|
|

IFTA Fuel Tax &
NY HUT version
2.17 |
Start | Welcome
| Customer Profiles |
Data Entry | Update Fuel Tax Rates
| Pricing and Registration |
On this page we want to explain to you
how our fuel tax program is a good program for owner operators and small fleet trucking
companies when preparing their motor fuel tax return in accordance with
IFTA (International Fuel Tax Agreement). This page will also explain how to use our fuel tax program.
- Our program is easy to use
- automates the entry of the first
three digits of the odometer
- minimizes the amount of typing
- Our program doesn't require any other software than Excel
97 (version 8) or later.
- Our program is inexpensive
- $75.00 for
the first truck and
- only $25.00 for each additional
truck.
- These are one-time fees!
- You can create reports for more than one
customer with one or more trucks.
|
 When you click on this Icon the program will be activated. If the
program is not loaded into memory, it will load, otherwise it will
simply start up with the Welcome Screen.
When you click on this Icon the program will be activated. If the
program is not loaded into memory, it will load, otherwise it will
simply start up with the Welcome Screen.
 This icon activates the Welcome Screen, which is
the gateway to the data entry form.
This icon activates the Welcome Screen, which is
the gateway to the data entry form.
 This icon activates the customer
profiles form.
This icon activates the customer
profiles form.
 This icon activates the update fuel tax
rates form.
This icon activates the update fuel tax
rates form.
 This icom activates the user profile
form.
This icom activates the user profile
form.
 This icon activates the index page of the help file.
This icon activates the index page of the help file.
 This icon unloads the fuel tax program from memory.
This icon unloads the fuel tax program from memory.
|

|
When you click on this Icon the
program will be activated. If the program is not loaded into memory, it will load,
otherwise it will simply start up with the dialog below. (back to top) |
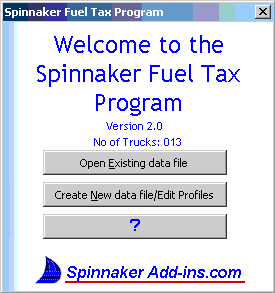 In this dialog
you have three options: In this dialog
you have three options:1. You can open an existing
data file that you created earlier with "Open Existing data file".
2. You can create a new data file which will lead you to the
customer profiles where you enter or choose a profile to create a new data file for.
3. You can click on the Question mark to read
about the Fuel Tax Program in the help file which contains all the information we
publish about the Spinnaker Fuel Tax Program. (back to top) |
If you clicked on "Create new Data File", the program will display the
"Customer Profiles" dialog where you can enter and select customer
profiles. If you are doing fuel taxes for your own business only, you make only one
profile. If you prepare returns for other companies, you can give each company its
own profile. To read about this dialog scroll down or click on any element of the dialog.
(back
to top)  |
 Entering a new company name will allow you to record the company name and the
rest of a new profile. Entering a new company name will allow you to record the company name and the
rest of a new profile. When you
select an existing company name from the list, the program will load the rest of the
company info into the dialog after you press the "tab" -key. (back to customer profiles dialog) When you
select an existing company name from the list, the program will load the rest of the
company info into the dialog after you press the "tab" -key. (back to customer profiles dialog)
|
 The "Name/Unit#" -box provides a list of trucks registered with the
current company. The "Name/Unit#" -box provides a list of trucks registered with the
current company.
 You can add trucks by clicking on the "Add"
-button and entering a new Unit#, or you can delete trucks by selecting an existing Unit#
and clicking the "Delete" -button. You can only input as many trucks as
your license is good for, but always at least one. (back
to customer profiles dialog)
You can add trucks by clicking on the "Add"
-button and entering a new Unit#, or you can delete trucks by selecting an existing Unit#
and clicking the "Delete" -button. You can only input as many trucks as
your license is good for, but always at least one. (back
to customer profiles dialog)
|
 |
The address, city, state,
zip, phone, FEID/SSN# and IFTA acct# should be entered so you don't have to fill them
out by hand after you print the return. (back
to customer profiles dialog) |
 |
The "Create New File"
-section provides an "OK" and a "Cancel" -button. When you click on
OK, the program will create a new data file with the currently selected company profile.
The program will suggest a practical filename, like "1998_4_yourcompany.xls"
that will remind you of the company name and the filing quarter. After the file has been
created you will proceed to the data entry form. If you click on cancel, the add-in will
be deactivated until you click on the "Spinnaker Fuel Tax" -icon again.
(back to customer profiles dialog) |
 |
The "Customer
Profiles"-section allow you to maintain customer profiles. If you change a
company name, or enter a new company name, the program will ask if you want to overwrite
the old profile or record a new profile before continuing. Any other change can be made to
a company's profile listed in the "Company" list box without confirmation. If
you press delete, the currently displayed profile will (after your confirmation) be
deleted. (back to customer profiles
dialog) |
The data entry form is the form you will be using most of the time when
you use this application. We spent a lot of effort on designing a form that is versatile
yet easy to use and eliminates as many tedious key strokes as possible. For details read
below or click on any part of the dialog. (back to top)

|
 The caption of the form displays
the currently open company data file. (back to data entry dialog) |
 |
The Current Unit#-box
lets you choose a unit# from the currently available unit numbers in the currently open
data file. All data entry will apply to the displayed unit# until you choose a different
unit#. You can shift between unit numbers at any time during data entry. (back to data entry dialog) |
 |
The "Entry
Method"-group allows you to choose the method of entering data: either
"odometer" readings or "miles" in state. (back to data entry dialog) |
The "Date"-group
lets you enter a date, after which you can choose to load the data for that date with
"Retrieve Data".  You can also click
on the up/down arrow next to the date field to increase or decrease the date by one day
and automatically load available data for that date into the form. Of course the
"Delete Current Date"-button will, after confirmation, delete the currently
displayed date from the data for the current unit#. (back
to data entry dialog) |
 The main part of the dialog is devoted to odometer and
state entries. If not already entered by the program, you record the starting mileage,
select the starting state and the program will enter the first three digits of the next
odometer reading automatically. After you press the "tab"-key to continue, the
program will place the cursor where the fourth digit of that odometer reading should be
entered. sometimes you will go from say 391951 to 392138. The program will check whether
the new entry is higher than the previous entry. If this is not the case, 1000 miles will
be added to the odometer reading to make sure that the odometer reading is accurate. This
system ensures that after the first odometer reading is in the dialog, you never have to
enter more than three digits for the following odometer readings. (back to data entry dialog) The main part of the dialog is devoted to odometer and
state entries. If not already entered by the program, you record the starting mileage,
select the starting state and the program will enter the first three digits of the next
odometer reading automatically. After you press the "tab"-key to continue, the
program will place the cursor where the fourth digit of that odometer reading should be
entered. sometimes you will go from say 391951 to 392138. The program will check whether
the new entry is higher than the previous entry. If this is not the case, 1000 miles will
be added to the odometer reading to make sure that the odometer reading is accurate. This
system ensures that after the first odometer reading is in the dialog, you never have to
enter more than three digits for the following odometer readings. (back to data entry dialog) |
 |
After
entering and selecting up to 10 odometer readings and states for one day, you can add
any fuel tax purchases in the "Fuel"-boxes associated with the states the truck
was in when fueled. (back to data entry
dialog) |
 |
The "Add/Update"-button
saves your entries. If the date already exists in the database, the program will prompt
you before overwriting the existing entry. (back
to data entry dialog) |
 |
The "Update States"-button
will allow you to manually update the fuel tax rates for the states you travel in. Click here to see the Update
Fuel Tax Rates dialog. (back to data
entry dialog) |
 |
The "Reset"-button
will clear all entries in the form except for the date and the current unit#. This will
allow you to quickly clear your screen for a new entry. (back to data entry dialog) |
 |
The "Quit"-button
will allow you to quit working with the fuel tax program. All data will already be saved,
as every time you perform an Add/update, the data file is saved to disk. (back to data entry dialog) |
 |
The "Help"-button
provides access to the help file. (back
to data entry dialog) |
The "Print"
dialog provides multiple options.
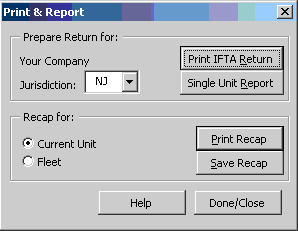
1. You can print a generic
IFTA Fuel tax report or, if you live in one of the
states for which we have a form, for your jurisdiction.
2. You can print a Single
Unit Report. This is particularly handy if your
company files one IFTA return for multiple individual
owner/operators and has to internally bill them for
their part of the taxes due. An editable workbook will
be saved to the reports. directory.
3. You can print a recap (all odometer, state and fuel
purchases), either for the current unit or for the whole fleet.
4. You can save
a joint or separate recap as described under 3.
We can make a fuel tax
return format for your jurisdiction for an additional charge ( just send us a copy of the forms you
have to file, and we will send you a quote). (back to data entry
dialog)
|
As you scroll down the list in the
"Update Fuel Tax Rates" dialog, the rate or
rates for every state will be displayed. If your company is registered in
New Jersey, the rate code will also be displayed. If changes are needed, simply type them in the
appropriate box and click on "update". When you are done click on
"return" to return to the data input form. You can also Add and
Delete states, but generally that won't be necessary.
Finally you can also print a rate sheet for
your records. (back
to top) 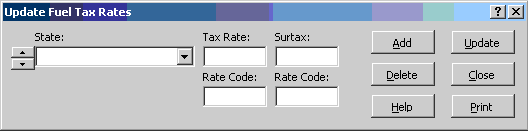 |
| In
the user profile form a paid tax preparer can enter
his/her own information necessary for filing fuel taxes
and HUT; Name, ID#, Mailing Address, and phone number.
Every NY, and HUT printout will carry this information.
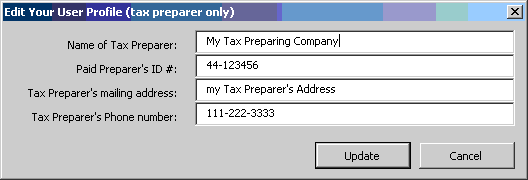
|
Pricing
and Registration:
The Pricing is as follows: $75.00 for one truck,
add $25.00 for each additional truck (this is a one time payment).
In order to register you
have to go through the following steps:
1. Download the
program with the link
on the top of this page. (use
a MAC? please ask us how to proceed)
2. Install the
software on your Windows 95 or later based computer.
3. Initially
ignore the registration messages and try the software to
see whether it works as you expected.
4. Follow the
instructions from the software when you are ready to
register. When registering you need to provide
a registration code, which you can read if you choose "Yes" in
the first message box that comes
up when you load the Fuel Tax Program in Excel. It will
also display on the welcome screen until registered. It
consists of a "T" followed by a six digit number. Thank you for
trying our software.
|