|
 My
Fuel Tax 4.0 available for Download My
Fuel Tax 4.0 available for Download
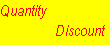
| |
|

version 2.4
|
Screens
sets your screen options in a snap. Read below to find out what it can do
for you.
|

|
The Spinnaker Icon will be found on the Standard Toolbar,
and will launch Spinnaker Screens when clicked. |

|
The Options Icon activates the Screen
Options dialog that displays your current screen options. When you
click on the check boxes the screen option
indicated will be adjusted instantly. By contrast the standard Excel
dialog effects changes only after you close the dialog. |

|
The Horizontal Icon will arrange all windows that are not
hidden in a horizontal orientation. |

|
The Vertical Icon will arrange all windows that are not
hidden in a vertical orientation. |
 |
The Help Icon will activate the custom Help File which will
provide explanations about the use of all add-ins available in the Spinnaker Tools suite. |
 |
The Quit Icon will Quit Spinnaker Screens and place the
Spinnaker Icon on the Standard Toolbar for the next time you want to use Spinnaker
Screens. |
dialog
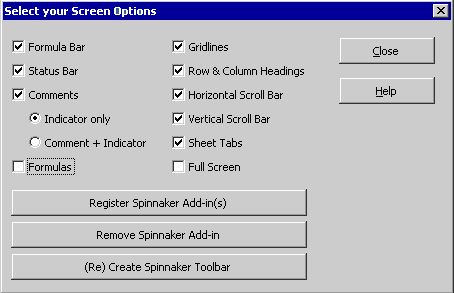
The check boxes
, when clicked, adjust the screen option
indicated instantly.
|
|
Register Spinnaker
Add-in(s)
When you click this button, Screens will determine a registration number that you can use for all
Spinnaker DB add-ins, provided that you register them all on the same computer. The registration number for Screens is a 6 digit numerical value. |
Spinnaker
Add-in Setup Dialog
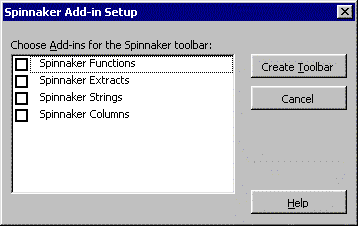 By selecting add-ins in the list and clicking on "Create
Toolbar" you can specify which of the add-ins will appear on your
"Spinnaker Tools" toolbar. After you deleted an add-in and recreate the Spinnaker toolbar, the
Icons associated with that add-in will not show up in the Spinnaker toolbar anymore.
By selecting add-ins in the list and clicking on "Create
Toolbar" you can specify which of the add-ins will appear on your
"Spinnaker Tools" toolbar. After you deleted an add-in and recreate the Spinnaker toolbar, the
Icons associated with that add-in will not show up in the Spinnaker toolbar anymore. |
|