Sample Sheet
Click anywhere on the dialog to read about the function of the controls:
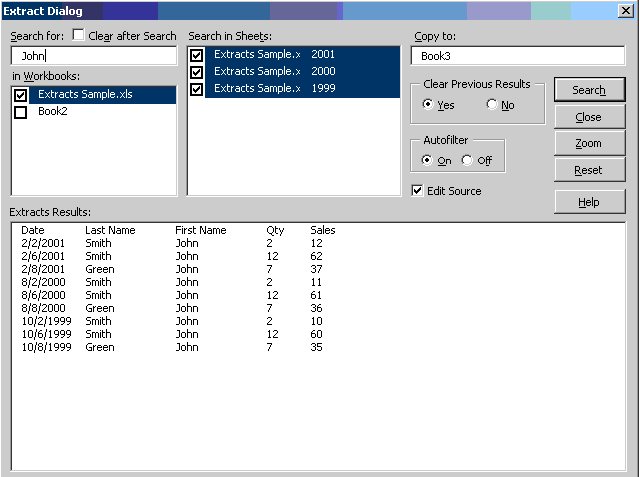
Search for:
In this box you enter any
string you want to find across one or multiple sheets. (back to dialog)
Clear After Search
This check box will clear the ‘Search for’ box after every time you activate the search button. (back to dialog)
In
Workbooks:
Here you choose the workbooks in which to search for your string. (back to dialog)
Search in:
In this listbox you select the
sheets in which you want to search for the string. (back to dialog)
Copy to:
In this combobox you select
either the workbook you want to copy the results to or a new workbook will be opened to
copy the results to. (back
to dialog)
Clear Previous
Search
In this groupbox you can elect
to either clear the previous results, or add to the previous results. (back to dialog)
Autofilter
In this group box you can
choose to either activate autofilter afterwards or not activate autofilter afterwards.
(back to dialog)
Edit Source
When you select this option (the default) Extracts
will add comments to column A in every row, which will track the
workbook, sheet and row where a result came from
If you just want to have the results of the
search, you can deselect this option which will result in a sheet
that does not have location comments in every cell of column A.
(back to dialog)
Extracts Results:
This list box
is linked to the output sheet and provides additional
functionality if you checked ‘Edit Source’ before executing a
search.
When you click
on a result row once, the original location of that row in the set
of workbook and worksheets you selected will be displayed above
the list box.
When you
double-click on a row displayed in the list box, Extracts will
hide the dialog, activate the workbook, sheet, and row where that
row came from, providing you with an easy way to edit the data
displayed in the clicked row at its original location. When you
re-activate the dialog after an edit, the results and search setup
will still be available for more changes or searches.
(back to dialog)
Search
The "Search" button
allows you to execute the search/copy procedure. During the search the
add-in displays the progress of the search in the caption of the
dialog. This is helpful particularly when you search many large
workbooks and the add-in finds a lot of results. The speed of this
add-in is not really influenced a lot by the number of workbooks
and worksheets, but every found result takes time because the row
has to be copied to the workbook that contains the results. (back to dialog)
Close
The "Close" button allows you to close the dialog. All entries will remain for the next time you want to search. (back to dialog)
Zoom
The ‘Zoom’ button will stepwise adjust the size of the dialog to the maximum screen resolution which will allow you to see as much data at the same time as possible given your screen resolution. The default is about 640X480.
(back to dialog)
Reset
This button will Reset all entries in the dialog to the defaults.
(back to dialog)
Help
The "Help" button
activates the dialog page of the help file. (back to dialog)
|