dialog2 click anywhere on the dialog to read the
explanation
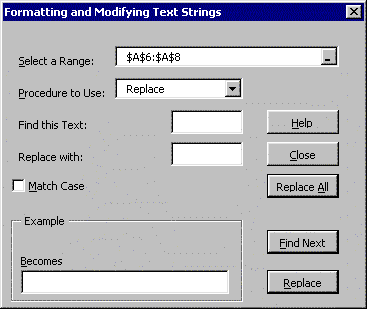 Format and Modify Text
Strings
Select a
Range
This box determines the range to
which the procedure will be applied. (back to dialog)
Procedure
to Use
From this box you may choose the
procedure you wish to apply. (back to dialog)
The "Format and Modify
Text Strings" dialog is designed to adjust in size and content to accommodate the
specific chosen procedure.
When you choose "CLEAN",
"LOWER", "LTRIM", "PROPER", "RTRIM",
"TRIM", or "UPPER" no further entries are needed, therefore the dialog
will remain unchanged.
When you choose any of the other
procedures ("INSERTLEFT", "INSERTMIDDLE", "INSERTRIGHT",
"LEFT",
"MID", "MID-REPLACE", "REPLACE",
"RIGHT", "SUBSTITUTE") the dialog displays
additional boxes that require entries. The dialog also enlarges to display an example of
the possible result before you actually make changes. The dialog allows you to review each
cell by using the "Find Next" button. You may replace or edit individual cell
contents as you wish with the "Replace" button or change the entire range with
"Replace All". (back to dialog)
Example
The caption of this group box
will display the currently reviewed cell. (back to dialog)
Empty space
The empty space between
"Example" and "Becomes" is a label that will display the contents of
the currently reviewed cell. (back to dialog)
Becomes
This text box will display the
result after applying the procedure with "Replace" or "Replace All".
If you don’t like the result for the current cell, you can edit the result and press
"Replace". Then the content of the current cell will be replaced. (back to dialog)
Find Next
This button will let Excel find
the next Match for the "Find this String"-entry and display the result of a
proposed "Replace with this String" in the example box. Nothing changes in the
file. (back to
dialog)
Replace
This button will let Excel
replace the original entry with the new entry and then proceed to find the next occurrence
of the "Find this String"-entry. (back to dialog)
Replace All
This button will let Excel find
any occurrence of the "Find this String"-entry and substitute that string with
the "Replace with this String"-entry. In this case you won't see (again) what
will be changing to what. (back to dialog)
Match Case
If you click on "Match
Case", Excel will only look for cells with the exact character string specified,
including specific Upper Case and Lower Case characters. This box only comes up when you
chose the procedure "REPLACE" from the procedure box. (back to dialog) |