| Spinnaker
Subtotals Dialog
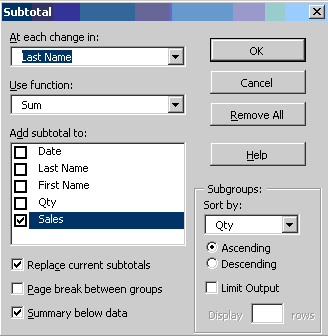
Before you activate the dialog, you have to make sure that
the list/database is sorted by the column for which you want to calculate
subtotals. For example, to summarize the units sold by each salesperson in a
list of salespeople, sales amounts, and the number of units sold, sort the
list by the salesperson column.
(back to dialog)
Click a cell in the list or select the range that you want
to apply subtotals to; then click on the "Apply Subtotals" icon.
(back to dialog)
In the "At each change in"
box, click the column that contains the groups for which you want subtotals.
This should be the same column by which the data was sorted before you
clicked on the "Apply Subtotals" icon.
(back to dialog)
In the "Use function"
box, click the function you want to use to calculate the subtotals.
(back to dialog)
In the "Add subtotal to"
box, select the check boxes for the columns that contain the values for
which you want subtotals.
(back to dialog)
If you want to create "nested",
or multiple-level, subtotals, you should clear the "Replace current
subtotals" check box (We advise you to read in the Excel Help files
about how you apply "nested," or multiple-level subtotals).
(back to dialog)
If you want to, you can insert
page breaks between each group. This simplifies the printing of just one
group.
(back to dialog)
By default, Subtotals
will be placed below the data ("Summaries below data").
Subtotals can optionally be positioned above the group. With the Spinnaker
version however, you won't be able to create "nested," or
multiple-level, subtotals this way.
(back to dialog)
The "Sort subgroups by"
box allows you to choose a column to sort the subgroups. For example: if you
chose "salesperson" as the "On each change in" column,
you could choose to sort individual sales by amount.
(back to dialog)
When you click on "Ascending"
or "Descending", the sort will be performed accordingly on the
selected field.
(back to dialog)
If
you chose to sort the subgroups, you can also choose to limit your output
(i.e. display only the highest 10 sales of each group). You can do this by
checking the "Limit Output" box and specifying the number of lines
you want to display. If you later decide to display more output, you will
have to refresh your data, or re-open your workbook because the add-in will
delete the excess data from the active sheet.
(back to dialog)
When you click on the "OK"
button, the subtotals will be generated, if specified the sort will be
performed, the output will be limited, and empty rows and underline will be
inserted for each group in the selection.
(back to dialog)
When you click on the "Remove all"
button, all the subtotals will be removed including underline and empty
rows.
(back to dialog)
When you click on the "Cancel"
button, the dialog closes without changes.
(back to dialog)
When you click on the "Help"
button, you will be presented with this help screen.
(back to dialog) |